
This article can be considered as a continuation of the above-mentioned steps as I am assuming that you are already into programming in Python using the VS Code. I would definitely recommend reading that article if you have not setup your Visual Studio Code environment yet. Previous article on this topic, I have explained how to set up a development environment to start coding in Python. This simple trick should solve the problem.In this article, I am going to explain how we can easily debug Python scripts using the Visual Studio (VS) Code. Pressing F5 you can now debug your code without problem.įigure 4: Debugging in VSCode after installing required modules

Once you installed modules using the very same version chosen as interpreter in VSCode, you are ready to go. Once you realize this, solution is straightforward, just install module with pip using the same version of Python chosen as interpreter (Figure 2) using directly python.exe correct version as shown in Figure 3.įigure 3: Install modules with right version of pip Since Visual Studio Code can use whichever version of Python in your system, you need to install modules for that specific version used. This allows you to choose which Python version you want to use, but clearly, when you press F5 that specific version is used and probably you did not install required module in that specific version. When you edit Python files in Visual Studio Code you should select interpreter path command to specify which version of Python you want to use, as showed in Figure 2:
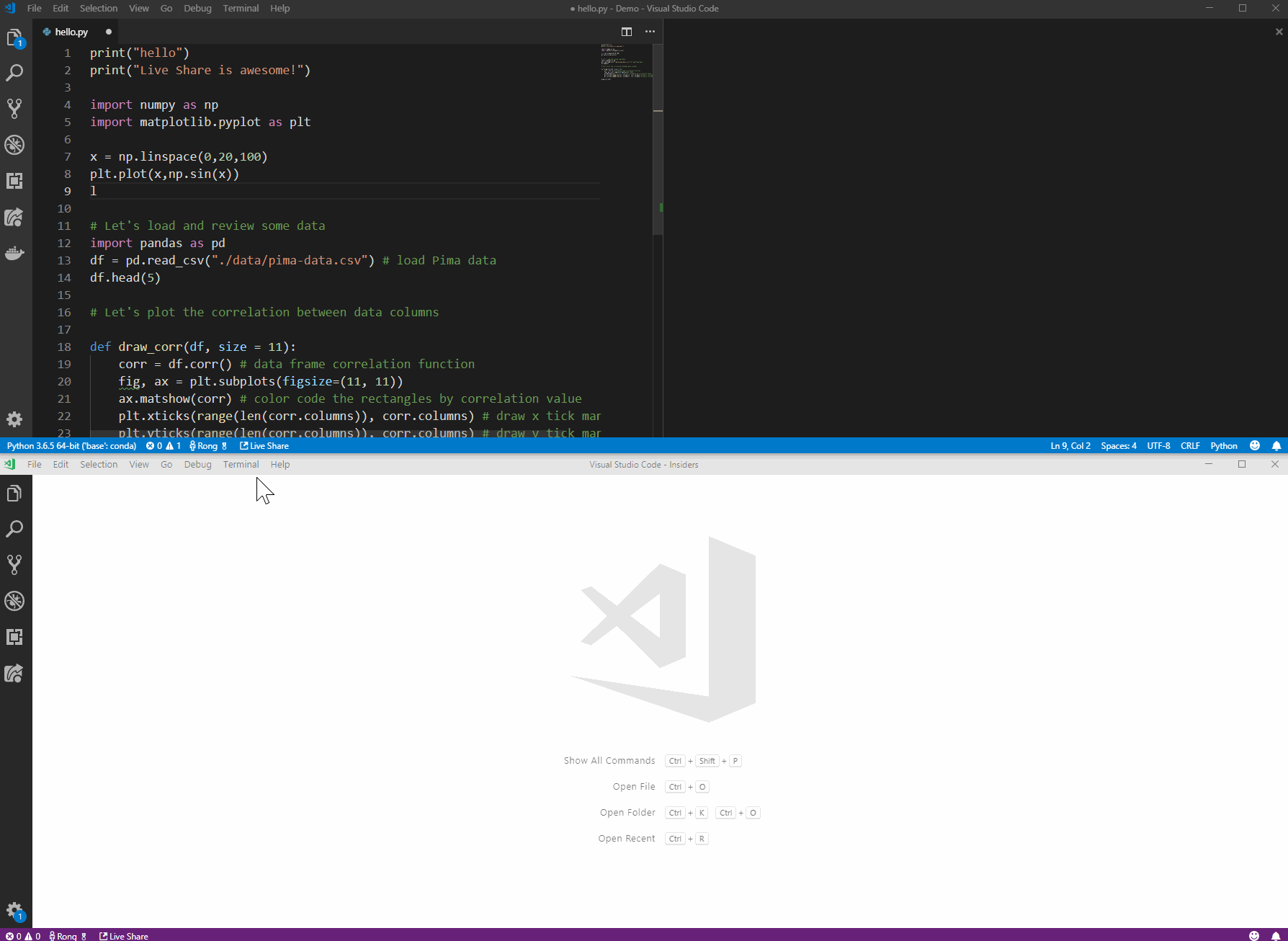
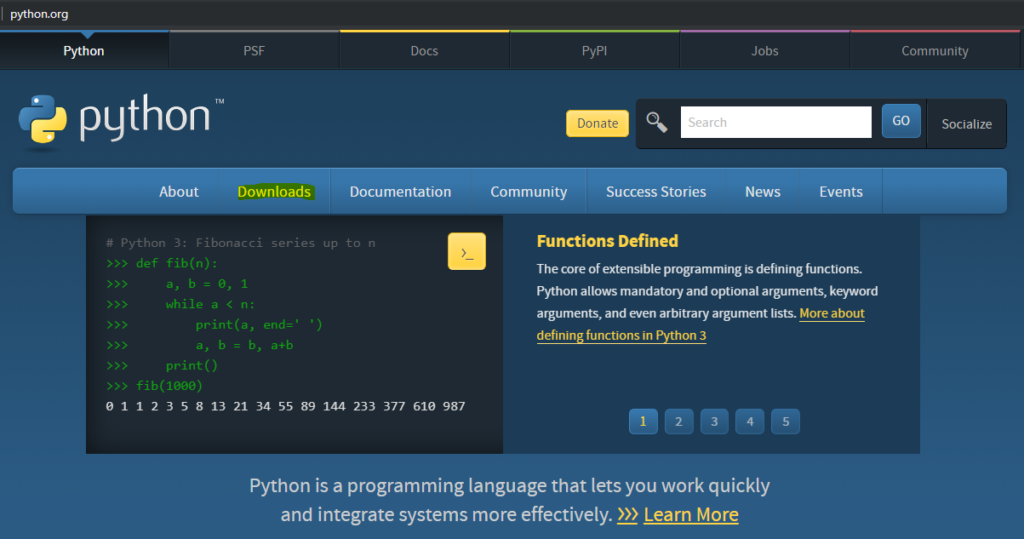
The problem arise because Visual Studio Code is not using the very same installation of python you are using from your command line / terminal. One of the most annoying problem is receiving a no module named xxx error when you already installed that module with pip.įigure 1: No module error when running Python code in Visual Studio Code I’m not a Python expert, but I used it more often these days and I use Visual Studio Code with Python extension to author my scripts.


 0 kommentar(er)
0 kommentar(er)
